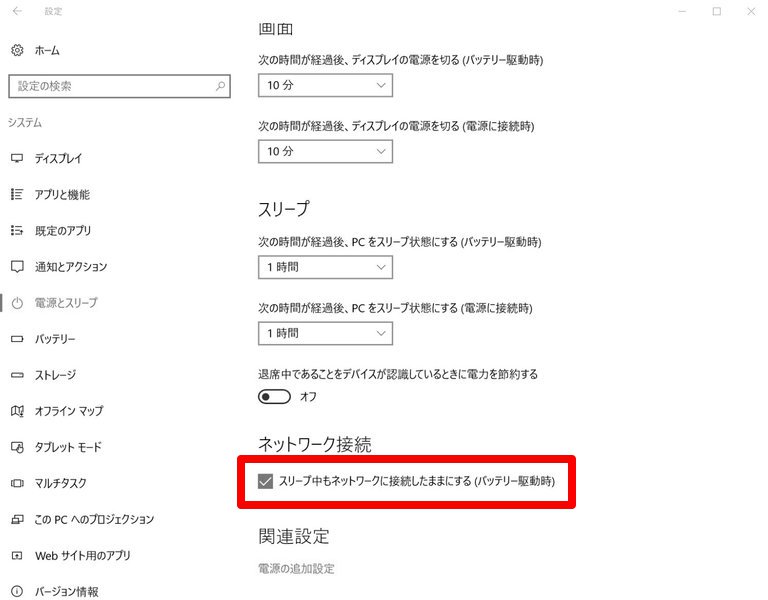Windowsタブレットの電源ボタンでディスプレイだけを消すようにする
Windows タブレットや 2-in-1 PC は Instant Go という機能があって、対応しているものは電源ボタンを押すとすぐにスタンバイ状態になります。
このスタンバイ状態でインターネットに繋げられるのが Instant Go の利点のようで、Android/iOS のスマホやタブレットのように、待機中でもメールや Skype などを受け取れるとのこと。
省電力状態でインターネットに接続したまま待機、を目指したものでしょう。
良さそうな機能なのですが、Instant Go が有効だとディスプレイだけを消すことができません。
Windows の設定で「ディスプレイを消灯する」までの時間を設定できますが、Instant Go が有効になっていると、ディスプレイの消灯に合わせてシステムもスタンバイ状態になってしまいます。
そして電源ボタンを押してもスタンバイ状態になってしまいます。
これが意外と厄介で、私は音楽を聴きながら眠ることがあるため、Instant Go が有効だとディスプレイだけを切った状態で音楽を再生することができません。
ここがちょっとWindowsタブレットの不便な所です。もう少し経つと何か新しいシステムを作ってくれるかもしれません。
InstantGo が使えるか調べる
Instant Go が自分のシステムで使えるか確かめるには、コマンドプロンプトで
powercfg /a
と入力し、利用可能なものに「スタンバイ」と出ると対応しています。
私の MateBook だとこんな感じ。
Instant Go が有効か調べる
Instant Go が有効だと電源の設定で「高パフォーマンス」モードが表示されません。
また、Instant Go が有効だと「スリープ中も Wi-Fi に接続したままにする」という設定項目が表示されます。
MateBook だとこんな感じ。
Instant Go を無効にする
さて、Instant Go を無効にします。これは非常に簡単です。
レジストリエディタから、「HKEY_LOCAL_MACHINE\SYSTEM\CurrentControlSet\Control\Power」を開き、CsEnabled という値を "0" にします。
[HKEY_LOCAL_MACHINE\SYSTEM\CurrentControlSet\Control\Power] "CsEnabled"=dword:00000000
変更した後に再起動。
再起動した後に電源のオプションを見ると「高パフォーマンス」などのこれまで選べなかったモードが出ています。
あとは「詳細な電源設定の変更」から「電源ボタン」の設定をします。
ここで電源ボタンを押したときの動作を決められます。
「ディスプレイの電源を切る」がありますのでこれにすると、電源ボタンを押したときにディスプレイだけ切ってくれます。Android/iOS と同じようにな動作になります。
これでディスプレイを切りながら音楽を聴けるようになりました。良かった良かった。