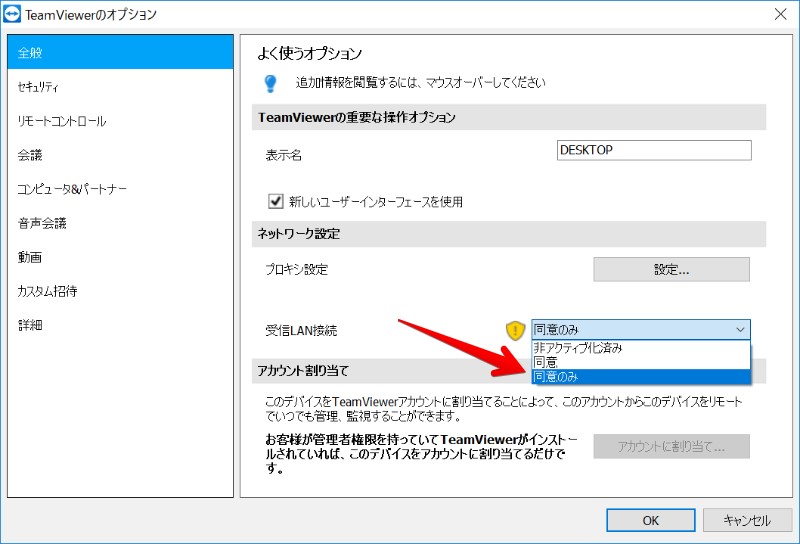TeamViewer Portable の設定を保存する方法 & 起動時に自動接続する方法 & LAN内部のみで使う方法
リモート操作をするソフト「TeamViewer」にはインストール不要の Portable 版があります。
OS をよくクリーンインストールしたりする場合にはこの Portable 版は有り難い存在です。しかし、なぜか設定の保存が制限されています。
これは開発者も気付いているはずですが改善されません。開発者としては TeamViewer のアカウントを作って欲しいようです。
私はLAN内部でのみ使う目的もあって、アカウントを作りたくないですし、アカウントを作ってもインターネットに接続したくないので意味がありません。
アカウントを作らない場合、TeamViewer Portable を起動する度に設定をし直さなければなりません。
これを回避して設定を保存する方法がありましたので紹介しておきます。あと、パラメーターを付けて自動接続する方法もありましたのでこれも書いておきます。
設定を保存する
TeamViewer Portable が起動していないことを確認します。
Portable 版の実行ファイルがあるフォルダに、"TeamViewer.ini" というファイルがあるので開きます。
[Settings]
nosave=0
importsettings=0
LogIncomingConnections=0
LogOutgoingConnections=0
[License]
code=00-00000-000000-000000
こんな感じになっていると思います。
これを下のようにします。
[Settings]
nosave=1
importsettings=1
LogIncomingConnections=0
LogOutgoingConnections=0
[License]
code=00-00000-000000-000000
nosave と importsettings を1にしました。
これで TeamViewer Portable を起動。設定を行います。接続先のリモートPCのIDなどもしっかりと入力だけしておきます。後は「接続」をするだけ、という状態にします。
そして、「その他」→「オプション」から「詳細」を開き、「詳細オプションを表示」を押して細かなオプションを表示させます。
ここで一番下に「TeamViewerポータブルのエクスポート設定」という項目があります。
この「エクスポート」を押します。
設定ファイルの保存画面が開きますので、名前を「TV.ini」にします。この名前でないとダメなようです。
このファイルを TeamViewer Portable の実行ファイルのあるフォルダに置きます。
これで次に TeamViewer Portable を起動したときに設定ファイルが自動的に読み込まれるようになるはずです。
起動時に自動接続する方法
いつも同じ接続先へ繋げる場合、TeamViewer Portable を起動すると自動的にその接続先に接続されれば楽ですよね。
この方法も調べました。Knowledge Base に書いてありました。
Are there parameters to start TeamViewer?
Available parameters:
-i <ID>
(Mandatory) ID of the remote computer--Password <password> -P <password>
(Optional) password of the remote computer – you will be prompted for the password if this is not used-m fileTransfer -m vpn
(Optional) connection mode – this defaults to Remote Control if not used
起動時にパラメーターを付けます。Windows の場合はショートカットを作ればOKです。
ショートカットのプロパティを開き、「リンク先」をちょっといじります。例えば、
C:\TeamViewerPortable\TeamViewer.exe -i 192.168.0.3 -P ABCDEF
などのようにします。私の場合 LAN 内部のみで TeamViewer を使うように設定しているので、IPアドレスを「-i」の後に入力しています。パスワードは上の場合「ABCDEF」。
「-m」のオプションはファイル転送の時は "fileTransfer"、VPN の場合は "vpn" とします。
「-P」と「-m」は要らない場合は付けなくて大丈夫です。
UltraVNC から乗り換え。TeamViewer もLAN内部のみで使える
これまでリモート操作には UltraVNC を使っていたのですが、接続先のPCのWindowsアップデート後に画面がブラックアウトしてしまう問題に直面してしまい、TeamViewer に乗り換えました。
驚くほど早く綺麗に表示されます。UltraVNC は以前から不満が多かったのですが、リモート操作をする代替ソフトがなかなか無く、そのまま使っていました。最近はリモート操作のソフトが増えてきて嬉しいです。
TeamViewer で不安だったのは必ず TeamViewer の中央サーバーに接続しなければならないかどうかだったのですが、インターネットに接続しなくてもLAN内部だけで使えています。
LAN接続のみにする場合、設定を下のようにします。これは Portable 版だけでなくすべての TeamViewer のソフトで同じです。ホスト側で使う TeamViewer Host でも同じ設定があります。
Knowledge Base にも説明があります。
「受信LAN接続」を「同意のみ」にします。これは日本語訳がおかしく、意味が分からない表現になっています。
これは英語では「Incoming LAN connections」を「accept exclusively」にしています。
TeamViewer はインターネット越しに使われることが多く、LAN内部では通常は使わないため、この項目の初期値は「非アクティブ化済み」すなわち、「deactivated」になっています。「LAN接続を拒否する」と訳した方が分かりやすいですね。
インターネット接続だけでなくLAN接続も許可したい場合は「同意 / accept」を選び、LAN接続のみ許可する場合は「同意のみ / accept exclusively」になります。
TeamViewer はちょっと設定が分かりにくいですね。