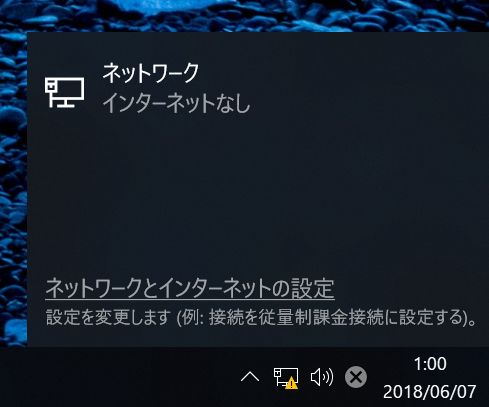Windows PCをLANのみに接続するようにする方法。インターネットにだけ繋がらないようにしたい
何かの処理だけに必要なPCをLAN内部に置いて、インターネットからは切断(遮断)しておきたい状況があります。
インターネットに繋げておくと Windows Update が自動的に実行されてしまう可能性があり、PCの再起動が思わぬタイミングで発生してしまいます。Windows は強制的な Windows Update があって困ります。
また、セキュリティの観点からも、インターネットが必要ないならインターネットに繋げないようにしておいた方が安全です。
DNSサーバーを空欄にする
ということで、調べてみたのですが、どうやら簡単な方法としてはDNSサーバーの指定を空欄にすれば良いようです。
インターネットに接続しているアダプターのプロパティを開きます。
これを開くにはいくつか方法があります。下の3つ以外にもありそうです。どれでも構いません。
- Windows10の「設定」→「ネットワークとインターネット」→「アダプターのオプションを変更する」
- タスクトレイにあるネットワークアイコンを右クリック→ネットワークとインターネットを開く」→「アダプターのオプションを変更する」
- コントロールパネル→「ネットワークとインターネット」→「ネットワークと共有センター」→「アダプターの設定の変更」
ここまで来たら下の画面になります。
インターネット接続に使用しているアダプターを選んで開きます。そこに「プロパティ」があるのでクリック。
上の画面で「インターネット プロトコル バージョン 4」をダブルクリックなどで開きます。
これを下のようにします。
試してみましたが、「IP アドレスを自動的に取得する」に設定し、DNSサーバーを空欄にしてもダメでインターネットに繋がってしまいます。
なのでDNSサーバーを空欄にすることでインターネットに繋げないようにする場合は、ローカルIPアドレスを指定する必要があります。
DNSサーバーは空欄にし、このままOKを押します。(「127.0.0.1」などを指定する方法もありますが、接続を試みますので空欄の方が良さそうです。)
するとネットワークの状態が「インターネットなし」になります。これでインターネットに繋がらなくなり、LAN には繋がっています。うまくいかない場合は一度再起動すると良いかもしれません。
タスクトレイのアイコンに注意のマークが付く。
この設定は IPv4 のものです。もし IPv6 でネットワークを構築している場合は IPv6 のDNSサーバーを空欄にすれば大丈夫だと思います。
ルーターでフィルタリングする
上のDNSサーバーを空欄にする方法を採りたくない場合、ルーターで遮断するのが次の手です。DNSサーバーを空欄にした上で、安全のためにさらにこの方法を行うのも良いと思います。
Buffalo のルーターなら Buffalo に説明ページがありますので分かりやすいと思います。
特定の端末のみインターネット接続させない方法 - アンサー詳細 | BUFFALO バッファロー
Q. 特定の端末(パソコン・スマートフォン・タブレット等)のみインターネットに接続させたくありません。方法はありますか?
A. 特定の端末(パソコン・タブレット・スマートフォン)のみをインターネットに接続させたくない場合、無線LAN親機のIPフィルターでその端末のIPアドレスを拒否する設定を行うことで、接続不可になります。
他社のルーターを使っている人も参考になるでしょう。
特定のローカルIPからの接続を拒否するだけです。上の Buffalo の説明では「LAN→Internet」を遮断するだけですが、念のため逆方向の「Internet→LAN」も同時に遮断しておくのも良いと思います。
こちらも IPv6 を使用している場合はその設定が必要になります。
ファイヤーウォールで頑張る?
ファイヤーウォールのソフトウェアでインターネットアクセスだけ遮断する方法もあると思いますが、結構大変だと思います。
Windows Firewall だと Windows によって勝手にルールが作られてしまいます。その点はサードパーティのファイヤーウォールを使った方が良さそうですが、DNSサーバーを空欄にする方法ならファイヤーウォールの処理が必要ないので負荷が掛かりにくそうです。
LANのみの接続をWindowsの設定に欲しい
インターネットを遮断したいけど、LANには接続したいということは多々あると思います。
Windowsでこれを簡単に設定できるようにして欲しいですね。DNSサーバーを空欄にする方法はちょっとトリッキーなので、WindowsがLAN接続のみ許可する設定に対応してくれると嬉しいです。